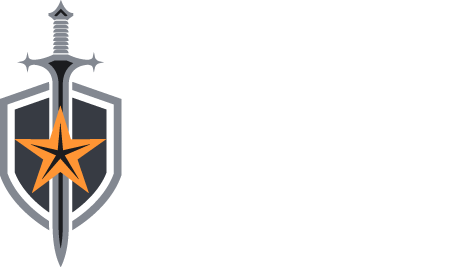Search the Community
Showing results for tags 'your'.
-
Hiring developers for your RuneScape Private Server (RSPS) can be daunting, especially when dealing with sensitive game data and source code. Unauthorized data access, accidental server misconfigurations, and potential data breaches are constant concerns. However, using a Windows Remote Desktop Protocol (RDP) environment, paired with the right security configurations, RSPS owners can hire developers without these worries. In this article, we’ll explore how setting up a locked-down RDP environment can allow you to hire anyone you please while ensuring your server remains safe. We’ll also dive into how advanced Group Policy Editor settings can be used to secure the environment even further. Securing RDP Access: Why It Matters for RSPS Owners When hiring a developer for your RSPS, giving them access to your code is necessary, but so is controlling what they can do on your server. With an RDP setup, you can provide developers with a virtual workspace where they can perform coding tasks, but without compromising security. This method keeps the core infrastructure of your RSPS protected. Here are some of the key benefits: No File Transfers: Developers can work on your RSPS code, but they can't copy files from the RDP server to their local machine. Minimal Permissions: By stripping away unnecessary administrative access, you can ensure that hired developers can’t make unauthorized changes to your server. Safe Environment: With internet restrictions and app whitelisting, you can ensure that developers can’t download unauthorized software or browse potentially malicious websites. Now, let’s go over the steps to build such a secure environment. Group Policy Editor: The Powerhouse for Locking Down RDP The Group Policy Editor in Windows allows you to configure advanced settings for managing access to various system components. Here are a few Group Policy settings that can help further secure your RDP environment: 1. Disable Clipboard Redirection Prevent developers from copying data from the RDP server to their local machines using clipboard redirection. Steps: Open Group Policy Editor by typing gpedit.msc in the Run dialog. Navigate to: Computer Configuration > Administrative Templates > Windows Components > Remote Desktop Services > Remote Desktop Session Host > Device and Resource Redirection Locate and Enable the policy "Do not allow clipboard redirection." This setting will block all clipboard interactions, ensuring that developers cannot copy and paste sensitive data. 2. Disable Drive Redirection Drive redirection allows users to access their local drives from within the RDP session. Disabling this will prevent developers from moving files from the server to their own machines. Steps: In the same Group Policy path as above, find "Do not allow drive redirection" and set it to Enabled. This stops any attempts to transfer files between the server and local machines. 3. Restrict Network Access via Firewall Restricting internet access is vital for ensuring that developers can only work on coding tasks and not access websites or download unauthorized software. Use Windows Firewall to block all outbound traffic, except for certain apps: Open Windows Defender Firewall with Advanced Security. Create an Outbound Rule that blocks all connections except for trusted coding programs like Visual Studio Code or specific IPs. For example, you could allow access only to your GitHub repository or necessary version control system. 4. Remove Administrative Access Granting limited privileges is key to ensuring that your hired developers can only access the files and settings they need. In Local Users and Groups, make sure developers are part of the Users group, not the Administrators group. Regularly review these settings to ensure no unnecessary permissions have been granted over time. Additional Suggestions for Extra Security 1. Enable Network Level Authentication (NLA) Network Level Authentication forces users to authenticate before establishing an RDP connection. This ensures that only authorized users can access the server. Open Group Policy Editor and navigate to: Computer Configuration > Administrative Templates > Windows Components > Remote Desktop Services > Remote Desktop Session Host > Security Enable Require user authentication for remote connections by using Network Level Authentication. The Perfect Setup for RSPS Owners As an RSPS owner, ensuring the safety of your server when hiring developers is paramount. By configuring the Group Policy settings mentioned above, you can lock down your RDP environment, giving developers only the permissions they need to do their job—nothing more. Additionally, by blocking file transfers, limiting internet access, and removing admin rights, you ensure your RSPS remains secure. With added measures like NLA and 2FA, you’ll have a highly secure environment that allows you to hire developers with peace of mind, no matter where they are located. Stay tuned to our blog for more tips on managing your RSPS and improving server security.